Konfigurasi Mail Server di Windows Server 2012
Assalamualaikum.. sudah lama tidak memposting ya ^.^ hari ini saya akan memposting tentang cara Konfigurasi Mail Server di Windows Server 2012. Mau tau caranya? yuk disimak
Topologi :
Konsep dasar :
Mail Server atau E-Mail Server adalah perangkat lunak program yang mendistribusikan file atau informasi sebagai respons atas permintaan yang dikirim via email, Mail Server menggunakan SMTP ( Simpel Mail Trasfer Protocol ) yang berguna untuk mengirim pesan, Sedangkan untuk menerima menggunakan POP3 (Post Office Protocol version 3). Mail Server biasanya dikelola oleh seorang yang biasanya dipanggil post master.
Konfigurasi :
1.Aktifkan terlebih dahulu DNS Server dan Web Server IIs di server roles.

4. lalu klik Server Manager, klik Tools dan pilih DNS
3. setelah itu klik pada kotak yang di beri warna merah seperti gambar dibawah ini. tertera kalimat "Specifu setting for optional component installation"
4. lalu klik "enable" setelah itu klik "Apply"
5. jika sudah di enable kan, maka disana tertera bahwa specify setting for optional component installation nya sudah aktif
6. Pada wantian perintah yang ditingkatkan, ketik perintah berikut ini, lalu tekan Enter untuk menerapkan kebijakan secara langsung:
9. centang bagian "net framework 3.5 Features" setelah itu klik "next"
11.isikan drive yang akan di tuju lalu klik ok
14. jika sudah di install dengan baik, maka pada features .Net Framenetwrok 3.5 nya ada kata (1 of 3 installed)
2. setelah itu klik "next"
3. kemudian pada perjanjian lisensi. pilih " i accept the agreement" dan klik next
10. lalu klik next pada PHP mail parameters
2. setelah itu muncul tamppilan seperti ini, klik next
4. lalu tentukan lokasi tujuan dimana hmail server terinstall
5. select components pilih "full installation"
6. pada pemilihan tipe database server pilih "use external database engine" lalu klik next
7. setup pilih hmailserver lalu klik next
8. Masukan password untuk hmail server tersebut
9.setelah itu klik " install"
10. tunggu hingga proses instalasi selesai
11. kemudian masukan password hmail server yang sudah tadi di buat
12. kemudian masuk ke database hmail tahap 1, klik next
13. kemudian pilih "create a new hmailserverdatabase: lalu klik next
14. setelah itu pilih type database server nya "Mysql"
21.terakhir hmail server database step 7 telah selesai/ klik "close"
43.dan klik selesai
# Menginstall squerimail dan konfigurasinya
23. buka file squirrelmail di localhost/squirrelmail. disana anda akan dimintai email dan password yang sudah di buat. disini saya memasukan email yang sudah saya buat di hmailserver. saya memasukan email yang pertama (ekaaprillia@eka.com)
kesimpulan :
Topologi :
Tabel Addressing :
Tujuan :
- Agar pembaca dapat memahami fungsi mail server
- Agar pembaca dapat memahami cara konfigurasi mail server
- Agar pembaca dapat memahami cara menginstall net Framenetwork dan telnet
- Agar pembaca dapat memahami cara menginstall dan mengkonfigurasi Wampserver, hmailserver, Squirrelmail, telnet, thunderbird di windows server 2012
- Agar pembaca dapat mengetahui port yang digunakan di Windows server 2012
Konsep dasar :
Mail Server atau E-Mail Server adalah perangkat lunak program yang mendistribusikan file atau informasi sebagai respons atas permintaan yang dikirim via email, Mail Server menggunakan SMTP ( Simpel Mail Trasfer Protocol ) yang berguna untuk mengirim pesan, Sedangkan untuk menerima menggunakan POP3 (Post Office Protocol version 3). Mail Server biasanya dikelola oleh seorang yang biasanya dipanggil post master.
Konfigurasi :
1.Aktifkan terlebih dahulu DNS Server dan Web Server IIs di server roles.
2. Setelah itu aktifkan juga Telnet Client
3. dan aktifkan Management tools

4. lalu klik Server Manager, klik Tools dan pilih DNS
5. setelah itu tambahkan new host di domain eka.com. caranya klik kanan pada domain anda, dan pilih New Host
6. kemudian tambahkan nama www dan masukan ip address si server lalu klik "Add host"
7. setelah itu tambahkan host baru caranya seperti tadi hanya saja bedakan dengan nama host nya dengan nama "mail" dan masukan ip address server. jika sudah klik "add host"
8. selanjutnya setting ip Preferred DNS Server dengan ip address server
9. test koneksi dengan ping ke mail.eka.com
# Install .Net frameNetwork 3.5
1. pertama,, Arahkan ke sudut kanan atas layar, klik pencarian dan ketik group policy dan pilih edit group policy
2. setelah itu pilih "Administrative Templates" dan pilih system
3. setelah itu klik pada kotak yang di beri warna merah seperti gambar dibawah ini. tertera kalimat "Specifu setting for optional component installation"
4. lalu klik "enable" setelah itu klik "Apply"
5. jika sudah di enable kan, maka disana tertera bahwa specify setting for optional component installation nya sudah aktif
6. Pada wantian perintah yang ditingkatkan, ketik perintah berikut ini, lalu tekan Enter untuk menerapkan kebijakan secara langsung:
7. masukan perintah
Dism /online /enable-feature /featurename:NetFx3 /All /Source:<drive>:\sources\sxs /LimitAccess
8. setelah itu, klik "manage" dan pilih "Add Roles and Features:
10. Pada halaman Konfirmasi pilihan penginstalan, klik tautan Tentukan jalur sumber alternatif. Tangkapan layar untuk langkah ini tercantum di bawah.
11.isikan drive yang akan di tuju lalu klik ok
12. setelah itu klik "install"
13. tunggu hingga proses install nya complite. setelah itu klik "close"
14. jika sudah di install dengan baik, maka pada features .Net Framenetwrok 3.5 nya ada kata (1 of 3 installed)
#Install Wamp Server 2.5
1. klik dua kali pada aplikasi Wampserver dan klik "run"
2. setelah itu klik "next"
3. kemudian pada perjanjian lisensi. pilih " i accept the agreement" dan klik next
4. masukan lokasi yang di gunakan secara default
5.kliik semua pilihan additional icons dan klik next
6.setelah itu klik install
7. tunggu hingga proses instalasi selesai
8. lalu pilih web browser yang akan di gunakan nanti
9. terjadi kesalahan pada web server
10. lalu klik next pada PHP mail parameters
11. kemudian klik "finish"
12. selesai lah aplikasi Wampserver telah terinstall
#Install hmail-server
1. klik dua kali pada aplikasi yang akan diinstal. dan pilih "run"
2. setelah itu muncul tamppilan seperti ini, klik next
3.kemudian pada perjanjian lisensi. pilih " i accept the agreement" dan klik next
4. lalu tentukan lokasi tujuan dimana hmail server terinstall
5. select components pilih "full installation"
6. pada pemilihan tipe database server pilih "use external database engine" lalu klik next
7. setup pilih hmailserver lalu klik next
8. Masukan password untuk hmail server tersebut
9.setelah itu klik " install"
10. tunggu hingga proses instalasi selesai
11. kemudian masukan password hmail server yang sudah tadi di buat
12. kemudian masuk ke database hmail tahap 1, klik next
13. kemudian pilih "create a new hmailserverdatabase: lalu klik next
14. setelah itu pilih type database server nya "Mysql"
15. lalu masukan alamat untuk database server, port serta databasename dan username authentication nya, lalu klik next
16. setelah itu cari dependency hmailserver service nya, lalu klik next
17. step 6 muncul tampilan seperti ini, silahkan klik "next"
18. jika muncul peringatan seperti ini, tandanya kalian harus mengcopy libmysql dahulu kedalam hmailserver nya
19. sebelumnya kaliak download dahulu libmysql.dll nya , setelah itu klik kanan dan pilih copy
20. cari "localdisk(C) -> ProgramFiles-> hmailserver -> bin lalu paste kan kedalam folder bin tersebut
21.terakhir hmail server database step 7 telah selesai/ klik "close"
22. selesai klik "finish"
23. kemudian muncul tampilan seperti ini, klik "connect" pada localhost administrator
24. lalu masukan password hmail yang sudah di buat
25. jika berhasil masuk akan muncul tampilan seperti ini, silahkan klik "add domain"
26. lalu masukan domain anda. lalu klik "save"
27. lalu tambahkan accounts , cara klik "add"
28. tambahkan alamat email sesuka anda beserta passwordnya/ lalu klik "save"
29. disini saya akan membuat 2 email, satu bernama "ekaaprillia@eka.com" dan yang kedua adalah "ekatkj@eka.com" jangan lupa masukan password untuk email tersebut lalu klik "next"
30. setelah itu klik pada menu "SMTP" dan pilih "Delivery of email" lalu masukan localhost nya dan isikan
31, lalu enable kan auto ban nya kemudian di save
32. setelah itu klik " my computer, kemudian hilangkan centang yang di beri kotak merah, kemudian di save
32. lalu kli bagian internet dan hilangkan tanda centang yang di beri kotak warna merah lalu klik save
33. kemudian, klik MX-Query dan masukan alamat email anda, lalu klik "resolve" jika sebelumnya hasil konfigurasi anda benar, maka nanti ada ip address server setelah anda klik "resolve"
34. kemudian, sekarang saya akan mencoba kirim email lewat telnet. caranya ke CMD, lalu masukan command " telnet mail.eka.com"
35.setelah tiu masukan perintah seperti gambar di bawah ini
36. selanjutnya, masukan command " telnet mail.eka.com 110"
37. nah tadi sudah mengirim email lewat telnet. sekarang saya akan mescan port yang aktif di server, disini saya gunakan aplikasi Psscan untuk melihat port port tersebut
# Instalasi Thunderbird #
37.jalankan installer thunderbird,kemudian pilih lanjut
38.pilih jenis installasi yang diinginkan
39.pilih folder tujuan yang akan diinstall thunderbird
39.jalankan thunderbird
40.klik "Email"
41. gunakan email yang sudah ada
42. masukan nama anda dan nama alamat email serta password yang sudah di buat sebelumnya
43.dan klik selesai
44.muncul peringatan seperti gambar dibawah ini, silahkan beri centang jika anda paham resikonya dan klik "selesai"
45.jika sudah berhasil masuk, maka tampilan nya seperti ini, lalu saya akan memasukan email ke 2 saya dengan cara, klik "tampilkan pengaturan akun ini"
46.klik "tambahkan akun" dan tambahkan akun email
47. masukan akun email yang kedua yang sudah di daftarkan tadi lewat hmail
48. klik selesai
49. lalu berikan tanda centang dan klik "selesai"
50. dan jika anda berhasil maka akan muncul tampilan seperti ini, terlihat jelas bahwa akun 1 dan akun 2 sudah ada
51. kemudian saya akan mencoba mengirim email dari akun satu ke akun 2 menggunakan thunderbird. caranya klik "tulis" pada akun ke 1
52.selanjutnya masukan email tujuan anda disini saya akan mengirim ke email 2, maka saya akan masukan email ke dua dan berikan kata kata yang ingin anda kirim . selanjutnya klik "kirim"
53.nah sekarang kita cek di email ke 2 apakah ada email masuk dari akun2 apa tidak. dan ternyata ada email masuk dari akun 1, yang isinya pun sama apa yang tadi sudah di kirim
1.Pertama, kita extrac dahulu file squirrelmail nya,
2. kemudian kita masuk ke folder config dan rename file "config_default.php"
3. kita rename menjadi "config.php" agar lebih mudah
4. setelah itu kita buka file config.php nya, disini saya menggunakan wordpad untuk membuka dan mengedit file config.php tersebut
5. setelah cari kalimat $org_name = squirrelmail . jika sudah ketemu seperti gambar dibawah ini, kita akan ganti nama squirrelmail tersebut menjadi nama sesuka kalian
6. disini saya ganti nama org_name nya menjadi nama saya, yaitu "ekaaprillia"
7. lalu cari kalimat lagi $domain = 'example.com" jika sudah ketemu, kita akan edit menjadi nama domain yang sudah kalian buat di server
8. disini saya sudah membuat doamin dengan nama eka.com . jadi saya example.com menjadi eka.com. perhatikan gambar dibawah ini
9. setelah itu turun lagi ke bawah dan cari kalimat "$smtpserveraddress ='localhost' " nah localhost nya itu kita ganti dengan alamat ip server
10. disini ip address server saya adalah "172.16.11.67" maka localhost nya akan saya ganti dengan ip tersebut.
11. scrool down lagi dan cari "imapserveraddress = 'localhost' "
12. localhost nya diganti menjadi ip server . disini saya ganti menjadi ip server saya yaitu 172.16.11.67
13. $smtp_auth_mech = 'none' dan ganti menjadi login
14. tahap selanjutnya, di locldisk c, kita buat folder baru
15. kita buat folder baru bernama "mail"
16. lalu di dalam folder mail ini, kita buat 2 folder lagi bernama "attachment dan data"
17. kita sudah membuat folder, lalu kita balik lagi ke config.php , kita cari kalimat "$data_dir" dan kita ganti directory nya menjadi yang tadi kita buat. disini akan saya ganti menadi "C:\mail\data
18. scrolldown lagi dan cari $attachment_dir kita ganti seperti direktory yang tadi kita buat. disini saya ganti menjadi " C:\mail\attachment"
19.Sebelumnya kalian membutuhkan Database xamp, install terlebih dahulu dan nyalakan xampnya.
20.jika sudah kita copy/pindahkan file squirrelmail tersebut ke xampp>htdocs
21. langkah selanjutnya buka web browser, dan kita buka localhost/phpmyadmin lalu kita buat database disana . caranya klik "database"
22. lalu masukan nama database yang ingin kita buat, disini saya membuat database dengan nama "squirelmail" dan klik "create"
23. buka file squirrelmail di localhost/squirrelmail. disana anda akan dimintai email dan password yang sudah di buat. disini saya memasukan email yang sudah saya buat di hmailserver. saya memasukan email yang pertama (ekaaprillia@eka.com)
24. jika sudah berhasil kita akan mencoba kirim email dari email pertama ke email kedua. disini email kedua saya bernama "ekatkj@eka.com"
25. selanjutnya kita buka email lagi dengan menggunakan email ke dua yaitu (ekatkj@eka.com)
26. lalu kita cek inbox pasti ada email masuk dari ekaaprillia@eka.com yang isinya pun sama dengan apa yg tadi sudah dikirim dari email pertama
kesimpulan :
Mail Server adalah software yang digunakan untuk mengirim pesan, informasi sebagai respon atas. request dari pengirim/ penerima lewat email. dan memudahkan mengirim email dalan satu jaringan/network


































































































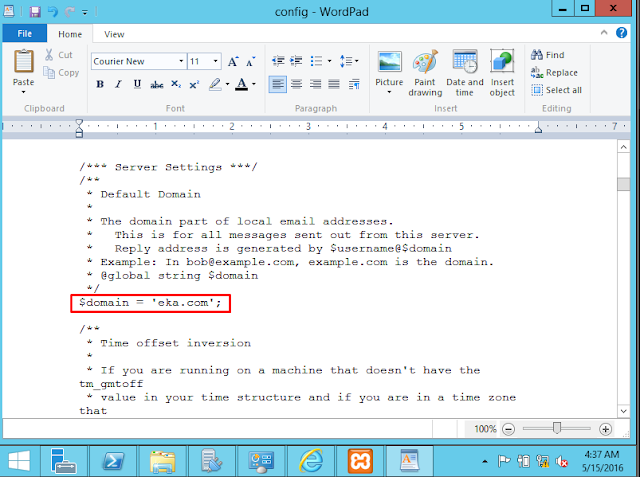


















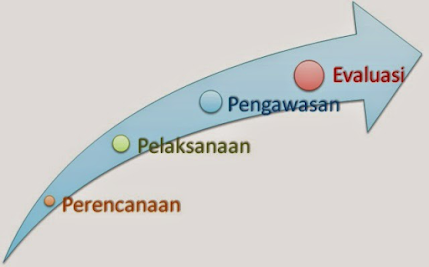
Comments
Post a Comment