Cara Instalasi dan Konfigurasi VPN Server
Cara Instalasi dan Konfigurasi VPN Server – VPN atau Virtual Private network adalah koneksi yang menghubungkan antar jaringan yang satu dengan jaringan yang lainnya secara pribadi (private) namun menggunakan jaringan publik (internet).
DIkatakan sebagai jaringan virtual (virtual network) karena vpn tetap menggunakan jaringan internet (publik) sebagai perantaranya dan dikatakan jaringan pribadi (private network) karena hanya orang yang memiliki akses terhadap vpn tersebutlah yang dapat menggunakannya.
Cara Kerja dan Contoh Penggunaan VPN
VPN bekerja sebagai koneksi penengah antara ISP yang kita gunakan (komputer yang kita gunakan) dengan server tujuan yang kita akses. Dari komputer yang kita gunakan akan membuat jalur pribadi (private dan di-enskripsi) ke server VPN dan server VPN akan meneruskan ke website tujuan yang kita akses sehingga server tujuan akan mendeteksi server VPN yang kita gunakan, tidak mengetahui ISP kita sebenarnya.
Sebagai contoh, ketika kita berada di sebuah Kafe dan menggunakan koneksi publik (Hotspot) yang disediakan Kafe maka koneksi yang kita gunakan tidak aman. Dalam kasus ini, seseorang akan dengan mudah melakukan spoofing pada koneksi yang kita gunakan dan mencuri semua informasi yang kita akses, termasuk data sensitif (username dan password).
Dengan bantuan VPN, maka koneksi yang kita gunakan menjadi aman atau secure. Hal ini karena kita melakukan koneksi terlebih dahulu dengan server VPN melalui jalur pribadi (private) dan kemudian server VPN-lah yang akan meneruskan ke website tujuan. ISP dan semua pengguna koneksi Kafe tersebut tidak dapat mengetahui website yang kita kunjungi dan hanya akan membaca bahwa kita melakukan koneksi pribadi (private) dengan server VPN.
Berikut adalah beberapa contoh kasus penggunaan VPN dalam dunia nyata yang sering digunakan:
Akses Website yang Diblokir ISP
Cara Instalasi dan Konfigurasi VPN Server
Dalam contoh di atas, kita menggunakan VPN untuk mengakses jaringan internet. Sebagai contoh, kita ingin mengakses website facebook yang diblokir oleh ISP di kantor atau jaringan sekolah. Maka dengan VPN, hal ini dapat dilakukan. Hal ini karena kita mengakses facebook dengan menggunakan server VPN yang artinya identitas yang kita gunakan adalah identitas server VPN kita, bukan ISP jaringan yang kita gunakan saat ini.
Secure Koneksi Akses Server Perusahaan
vpm untuk perusahaan
Dalam contoh di atas, server perusahaan atau kantor (File Server, Office PC dan Office Printer) diproteksi oleh firewall dan hanya server VPN yang bisa mengaksesnya. Artinya, kita tetap dapat menggunakan jaringan internet dari mana saja untuk dapat mengakses jaringan kantor dengan aman berkat bantuan VPN.
Manfaat Utama VPN
Terdapat banyak manfaat yang diperoleh dari menggunakan VPN dan tentu dapat disesuaikan dengan kebutuhan. Setidaknya, berikut tiga (3) manfaat utama dari menggunakan VPN:
Mengaman koneksi di tempat umum – VPN sangat membantu untuk mengamankan koneksi yang kita gunakan selama mengakses data sensitif seperti internet banking, data perusahaan dan lainnya ketika berada di koneksi publik (Hotspot Kafe, Bandara dan lain-lain).
Akses Website yang diblokir – jika jaringan internet yang kita gunakan memblokir website tertentu seperti facebook, twitter atau lainnya, maka VPN solusinya. VPN dapat melakukan bypass terhadap website yang diblokir dari sisi ISP yang kita gunakan.
Menyembunyikan Aktivitas Browsing dari ISP – ISP atau internet yang kita gunakan tidak dapat mengetahui website yang kita kunjungi selama kita menggunakan VPN. Hal ini karena ISP hanya melakukan koneksi dengan server VPN kita dan server VPN akan meneruskan akses ke website tujuan.
Cara Instalasi dan Konfigurasi VPN Server (CentOS 6 atau CentOS 7)
Terdapat banyak cara untuk menginstal OpenVPN server dan cara yang paling mudah adalah dengan menggunakan bantuan script auto installer OpenVPN server yang telah kami sediakan.
Berikut adalah Cara Instalasi dan Konfigurasi VPN Server:
1. Download Installer OpenVPN dan kemudian unzip file openvpn-install.sh_.zip dengan perintah berikut:
wget https://www.e-cloud.id/wp-content/uploads/2018/05/openvpn-install.sh_.zip
1
wget https://www.e-cloud.id/wp-content/uploads/2018/05/openvpn-install.sh_.zip
unzip openvpn-install.sh_.zip
1
unzip openvpn-install.sh_.zip
2. Jalankan instalasi openvpn openvpn-install.sh dengan perintah:
sh openvpn-install.sh
1
sh openvpn-install.sh
3. Menu instalasi akan muncul dan secara otomatis mendeteksi OS yang digunakan. Selanjutnya, akan diminta untuk mengkonfirmasi IP yang digunakan. Tekan Enter untuk melanjutkan.
Isikan data berikut selama proses instalasi:
IP address – script installer openvpn akan secara otomatis mendeteksi IP server yang kita gunakan. Tekan Enter untuk melanjutkan.
Which protocol do you want for OpenVPN connections – pilih no 2 untuk memilih TCP dan tekan Enter untuk melanjutkan.
What port do you want OpenVPN listening to – secara default, vpn akan menggunakan port 1194. Tekan Enter untuk melanjutkan.
Which DNS do you want to use with the VPN – Kami menyarankan untuk menggunakan Google. Tekan Enter untuk melanjutkan.
Client name – masukkan nama klien baru yang ingin dibuat. Nama klien bisa nama kita sendiri.
Press any key to continue – Tekan sembarang tombol keyboard untuk melanjutkan dan proses instalasi openvpn server akan berlangsung.
proses instalasi openvpn
4. Setelah proses instalasi selesai, maka kita akan mendapatkan pesan berikut:
Your client configuration is available at: /root/e-cloud.ovpn
If you want to add more clients, you simply need to run this script again!
1
2
Your client configuration is available at: /root/e-cloud.ovpn
If you want to add more clients, you simply need to run this script again!
Server VPN telah terinstal dan kita dapat menggunakan konfigurasi vpn client (user vpn) yang berada di /root/e-cloud.ovpn (sesuai pesan terakhir instalasi openvpn selesai) di Laptop atau PC kita untuk kemudian melakukan koneksi ke server VPN.
Kita juga dapat menambahkan user baru dengan kembali menjalankan perintah:
sh openvpn-install.sh
1
sh openvpn-install.sh
Maka menu atau dialog VPN berikut akan muncul:
Looks like OpenVPN is already installed.
What do you want to do?
1) Add a new user
2) Revoke an existing user
3) Remove OpenVPN
4) Exit
Select an option [1-4]:
1
2
3
4
5
6
7
8
Looks like OpenVPN is already installed.
What do you want to do?
1) Add a new user
2) Revoke an existing user
3) Remove OpenVPN
4) Exit
Select an option [1-4]:
Add a new user – menambahkan user openvpn (openvpn client) baru.
Revoke an existing user – menghapus user openvpn yang sudah ada.
Remove OpenVPN – menghapus instalasi openvpn server.
Penting: Jika kita menggunakan CSF sebagai firewall, maka pastikan untuk menambahkan baris berikut pada /etc/csf/csfpre.sh agar VPN dapat bekerja dengan baik dan kemudian restart csf:
iptables -A FORWARD -m state --state RELATED,ESTABLISHED -j ACCEPT
iptables -A FORWARD -s 10.8.0.0/24 -j ACCEPT
iptables -A FORWARD -j REJECT
iptables -t nat -A POSTROUTING -s 10.8.0.0/24 -o venet0 -j MASQUERADE
iptables -t nat -A POSTROUTING -j SNAT --to-source 157.27.218.243
1
2
3
4
5
iptables -A FORWARD -m state --state RELATED,ESTABLISHED -j ACCEPT
iptables -A FORWARD -s 10.8.0.0/24 -j ACCEPT
iptables -A FORWARD -j REJECT
iptables -t nat -A POSTROUTING -s 10.8.0.0/24 -o venet0 -j MASQUERADE
iptables -t nat -A POSTROUTING -j SNAT --to-source 157.27.218.243
Ubah 157.27.218.243 ke IP VPS Anda.
DIkatakan sebagai jaringan virtual (virtual network) karena vpn tetap menggunakan jaringan internet (publik) sebagai perantaranya dan dikatakan jaringan pribadi (private network) karena hanya orang yang memiliki akses terhadap vpn tersebutlah yang dapat menggunakannya.
Cara Kerja dan Contoh Penggunaan VPN
VPN bekerja sebagai koneksi penengah antara ISP yang kita gunakan (komputer yang kita gunakan) dengan server tujuan yang kita akses. Dari komputer yang kita gunakan akan membuat jalur pribadi (private dan di-enskripsi) ke server VPN dan server VPN akan meneruskan ke website tujuan yang kita akses sehingga server tujuan akan mendeteksi server VPN yang kita gunakan, tidak mengetahui ISP kita sebenarnya.
Sebagai contoh, ketika kita berada di sebuah Kafe dan menggunakan koneksi publik (Hotspot) yang disediakan Kafe maka koneksi yang kita gunakan tidak aman. Dalam kasus ini, seseorang akan dengan mudah melakukan spoofing pada koneksi yang kita gunakan dan mencuri semua informasi yang kita akses, termasuk data sensitif (username dan password).
Dengan bantuan VPN, maka koneksi yang kita gunakan menjadi aman atau secure. Hal ini karena kita melakukan koneksi terlebih dahulu dengan server VPN melalui jalur pribadi (private) dan kemudian server VPN-lah yang akan meneruskan ke website tujuan. ISP dan semua pengguna koneksi Kafe tersebut tidak dapat mengetahui website yang kita kunjungi dan hanya akan membaca bahwa kita melakukan koneksi pribadi (private) dengan server VPN.
Berikut adalah beberapa contoh kasus penggunaan VPN dalam dunia nyata yang sering digunakan:
Akses Website yang Diblokir ISP
Cara Instalasi dan Konfigurasi VPN Server
Dalam contoh di atas, kita menggunakan VPN untuk mengakses jaringan internet. Sebagai contoh, kita ingin mengakses website facebook yang diblokir oleh ISP di kantor atau jaringan sekolah. Maka dengan VPN, hal ini dapat dilakukan. Hal ini karena kita mengakses facebook dengan menggunakan server VPN yang artinya identitas yang kita gunakan adalah identitas server VPN kita, bukan ISP jaringan yang kita gunakan saat ini.
Secure Koneksi Akses Server Perusahaan
vpm untuk perusahaan
Dalam contoh di atas, server perusahaan atau kantor (File Server, Office PC dan Office Printer) diproteksi oleh firewall dan hanya server VPN yang bisa mengaksesnya. Artinya, kita tetap dapat menggunakan jaringan internet dari mana saja untuk dapat mengakses jaringan kantor dengan aman berkat bantuan VPN.
Manfaat Utama VPN
Terdapat banyak manfaat yang diperoleh dari menggunakan VPN dan tentu dapat disesuaikan dengan kebutuhan. Setidaknya, berikut tiga (3) manfaat utama dari menggunakan VPN:
Mengaman koneksi di tempat umum – VPN sangat membantu untuk mengamankan koneksi yang kita gunakan selama mengakses data sensitif seperti internet banking, data perusahaan dan lainnya ketika berada di koneksi publik (Hotspot Kafe, Bandara dan lain-lain).
Akses Website yang diblokir – jika jaringan internet yang kita gunakan memblokir website tertentu seperti facebook, twitter atau lainnya, maka VPN solusinya. VPN dapat melakukan bypass terhadap website yang diblokir dari sisi ISP yang kita gunakan.
Menyembunyikan Aktivitas Browsing dari ISP – ISP atau internet yang kita gunakan tidak dapat mengetahui website yang kita kunjungi selama kita menggunakan VPN. Hal ini karena ISP hanya melakukan koneksi dengan server VPN kita dan server VPN akan meneruskan akses ke website tujuan.
Cara Instalasi dan Konfigurasi VPN Server (CentOS 6 atau CentOS 7)
Terdapat banyak cara untuk menginstal OpenVPN server dan cara yang paling mudah adalah dengan menggunakan bantuan script auto installer OpenVPN server yang telah kami sediakan.
Berikut adalah Cara Instalasi dan Konfigurasi VPN Server:
1. Download Installer OpenVPN dan kemudian unzip file openvpn-install.sh_.zip dengan perintah berikut:
wget https://www.e-cloud.id/wp-content/uploads/2018/05/openvpn-install.sh_.zip
1
wget https://www.e-cloud.id/wp-content/uploads/2018/05/openvpn-install.sh_.zip
unzip openvpn-install.sh_.zip
1
unzip openvpn-install.sh_.zip
2. Jalankan instalasi openvpn openvpn-install.sh dengan perintah:
sh openvpn-install.sh
1
sh openvpn-install.sh
3. Menu instalasi akan muncul dan secara otomatis mendeteksi OS yang digunakan. Selanjutnya, akan diminta untuk mengkonfirmasi IP yang digunakan. Tekan Enter untuk melanjutkan.
Isikan data berikut selama proses instalasi:
IP address – script installer openvpn akan secara otomatis mendeteksi IP server yang kita gunakan. Tekan Enter untuk melanjutkan.
Which protocol do you want for OpenVPN connections – pilih no 2 untuk memilih TCP dan tekan Enter untuk melanjutkan.
What port do you want OpenVPN listening to – secara default, vpn akan menggunakan port 1194. Tekan Enter untuk melanjutkan.
Which DNS do you want to use with the VPN – Kami menyarankan untuk menggunakan Google. Tekan Enter untuk melanjutkan.
Client name – masukkan nama klien baru yang ingin dibuat. Nama klien bisa nama kita sendiri.
Press any key to continue – Tekan sembarang tombol keyboard untuk melanjutkan dan proses instalasi openvpn server akan berlangsung.
proses instalasi openvpn
4. Setelah proses instalasi selesai, maka kita akan mendapatkan pesan berikut:
Your client configuration is available at: /root/e-cloud.ovpn
If you want to add more clients, you simply need to run this script again!
1
2
Your client configuration is available at: /root/e-cloud.ovpn
If you want to add more clients, you simply need to run this script again!
Server VPN telah terinstal dan kita dapat menggunakan konfigurasi vpn client (user vpn) yang berada di /root/e-cloud.ovpn (sesuai pesan terakhir instalasi openvpn selesai) di Laptop atau PC kita untuk kemudian melakukan koneksi ke server VPN.
Kita juga dapat menambahkan user baru dengan kembali menjalankan perintah:
sh openvpn-install.sh
1
sh openvpn-install.sh
Maka menu atau dialog VPN berikut akan muncul:
Looks like OpenVPN is already installed.
What do you want to do?
1) Add a new user
2) Revoke an existing user
3) Remove OpenVPN
4) Exit
Select an option [1-4]:
1
2
3
4
5
6
7
8
Looks like OpenVPN is already installed.
What do you want to do?
1) Add a new user
2) Revoke an existing user
3) Remove OpenVPN
4) Exit
Select an option [1-4]:
Add a new user – menambahkan user openvpn (openvpn client) baru.
Revoke an existing user – menghapus user openvpn yang sudah ada.
Remove OpenVPN – menghapus instalasi openvpn server.
Penting: Jika kita menggunakan CSF sebagai firewall, maka pastikan untuk menambahkan baris berikut pada /etc/csf/csfpre.sh agar VPN dapat bekerja dengan baik dan kemudian restart csf:
iptables -A FORWARD -m state --state RELATED,ESTABLISHED -j ACCEPT
iptables -A FORWARD -s 10.8.0.0/24 -j ACCEPT
iptables -A FORWARD -j REJECT
iptables -t nat -A POSTROUTING -s 10.8.0.0/24 -o venet0 -j MASQUERADE
iptables -t nat -A POSTROUTING -j SNAT --to-source 157.27.218.243
1
2
3
4
5
iptables -A FORWARD -m state --state RELATED,ESTABLISHED -j ACCEPT
iptables -A FORWARD -s 10.8.0.0/24 -j ACCEPT
iptables -A FORWARD -j REJECT
iptables -t nat -A POSTROUTING -s 10.8.0.0/24 -o venet0 -j MASQUERADE
iptables -t nat -A POSTROUTING -j SNAT --to-source 157.27.218.243
Ubah 157.27.218.243 ke IP VPS Anda.
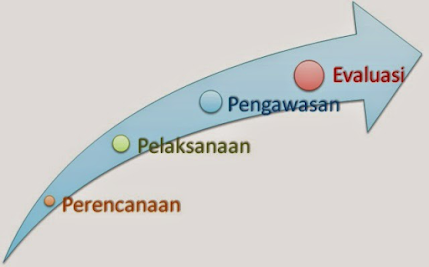
Comments
Post a Comment