Cara Sharing Printer di Windows 7, 8 dan 10 Melalui Jaringan LAN / Wifi
Cara Sharing Printer di Windows 7, 8 dan 10 Melalui Jaringan LAN / Wifi
Cara Sharing Printer di Windows 7, 8 dan 10 Melalui Jaringan LAN / Wifi – Sharing printer adalah salah satu manfaat jaringan menggunakan komputer. Selain dapat menghemat pengeluaran, proses memanfaatkan fitur sharing printer ini juga bisa menghemat waktu. Jadi dengan langkah ini anda tidak perlu lagi untuk mengeluarkan uang untuk membeli printer yang baru untuk disetiap komputer.
Atau juga anda tidak perlu lagi harus mencetak sejumlah dokumen. Dan anda hanya perlu menggunakan satu printer saja dan tidak perlu repot untuk melakukan print dengan memindahkan ketempat lain.
Untuk melakukan sharing printer ini anda bisa melakukannya dengan menggunakan aplikasi yang ada pada jaringan LAN yang memiliki basis kabel dan juga wireless atau wifi. Yang paling penting adalah hampir setiap komputer harus bisa terhubung dengan sangat baik pada komputer yang memiliki koneksi pada bagian printer.
Sedangkan untuk menggunakan windows 7, untuk bisa melakukan sharing printer ini. Hal ini tentu saja diharuskan untuk bisa melakukan proses aktif fitur “file and Printer sharing”. Selain dengan menggunakan fitur tersebut yang memang sudah diaktifkan, anda bisa juga secara langsung untuk melakukan printer sharing.
 Dan berikut ini adalah beberapa Cara Sharing Printer di Windows 7, 8 dan 10 Melalui Jaringan LAN / Wifi yang bisa anda lakukan diantaranya adalah :
1. Pilih button
Pertama anda bisa klik start button, lalu anda bisa memiliki Devices and Printers atau bisa juga dengan memanfaatkan tombol serach pada samping kanan tombol start pada windows 10.
Dan berikut ini adalah beberapa Cara Sharing Printer di Windows 7, 8 dan 10 Melalui Jaringan LAN / Wifi yang bisa anda lakukan diantaranya adalah :
1. Pilih button
Pertama anda bisa klik start button, lalu anda bisa memiliki Devices and Printers atau bisa juga dengan memanfaatkan tombol serach pada samping kanan tombol start pada windows 10.
 2. Proses terhubung komputer
Setelah anda membuka windows device dan printer, maka pada jendela ini ana bisa melihat jenis hardware apa saja yang bisa anda hubungkan dengan menggunakan komputer dan salah satunya adalah printer. Anda bisa menentukan printer mana yang ingin anda lakukan sharing. Kemudian anda bisa klik kanan pada bagian printer dan lakukan pemilihan penyetingan dengan memilih “printer properties”.
2. Proses terhubung komputer
Setelah anda membuka windows device dan printer, maka pada jendela ini ana bisa melihat jenis hardware apa saja yang bisa anda hubungkan dengan menggunakan komputer dan salah satunya adalah printer. Anda bisa menentukan printer mana yang ingin anda lakukan sharing. Kemudian anda bisa klik kanan pada bagian printer dan lakukan pemilihan penyetingan dengan memilih “printer properties”.
 3. Checkbox
Setelah anda membuka jendela properties anda bisa memberikan checkbox pada bagian opsi pada bagian share this printer. Kemudian anda bisa memberikan nama yang sesuai dengan keinginan anda. Kemudian anda bisa melakukan klik Apply lalu OK.
3. Checkbox
Setelah anda membuka jendela properties anda bisa memberikan checkbox pada bagian opsi pada bagian share this printer. Kemudian anda bisa memberikan nama yang sesuai dengan keinginan anda. Kemudian anda bisa melakukan klik Apply lalu OK.
 4. Siap digunakan
Jika printer sudah bisa berhasil melakukan proses sharing maka bisa dikatakan jika komputer lainnya bisa terhubung. Kalau sudah berhasil melakukan sharing maka anda bisa melakukan proses akses printer ini.
Dan cara untuk menggunakan akses komputer ini adalah :
Anda bisa melakukan akses melalui jendela exploree. Pada bagian address bar, anda bisa ketikkan IP adress komputer yang mana bisa anda lakukan untuk proses sharing. Misalnya adalah dengan format penulisan IP “192.168.1.2” tanpa ada tanda petik. IP Adress ini biasanya akan disesuiakan dengan jaringan pada kantor masing – masing.
4. Siap digunakan
Jika printer sudah bisa berhasil melakukan proses sharing maka bisa dikatakan jika komputer lainnya bisa terhubung. Kalau sudah berhasil melakukan sharing maka anda bisa melakukan proses akses printer ini.
Dan cara untuk menggunakan akses komputer ini adalah :
Anda bisa melakukan akses melalui jendela exploree. Pada bagian address bar, anda bisa ketikkan IP adress komputer yang mana bisa anda lakukan untuk proses sharing. Misalnya adalah dengan format penulisan IP “192.168.1.2” tanpa ada tanda petik. IP Adress ini biasanya akan disesuiakan dengan jaringan pada kantor masing – masing.
 Setelah itu anda bisa melihat apa saja yang sudah anda lakukan proses sharing pada bagian komputer anda. Setelah salah satu dari komputer ada printernya, maka pada printer ini anda bisa klik kanan dan melakukan proses connet. Lalu anda bisa menunggu beberapa saat hingga proses dari connectingnya selesai.
Setelah itu anda bisa melihat apa saja yang sudah anda lakukan proses sharing pada bagian komputer anda. Setelah salah satu dari komputer ada printernya, maka pada printer ini anda bisa klik kanan dan melakukan proses connet. Lalu anda bisa menunggu beberapa saat hingga proses dari connectingnya selesai.
 Setelah proses ini selesai dan komputer anda bisa melakukan akses printer dan melakukan sharing, anda bisa melakukan tes mencetak sebuah dokumen. Biasanya saat sebelum akan mencetak anda akan diberikan pilihan untuk memilih printer mana yang akan anda gunakan.
Nah pada pilihan ini anda akan pilih printer yang bisa anda sharing. Dan cirinya adalah setelah nama printer ada IP address dari komputer anda. Setelah anda memilihnya maka anda bisa melakukan proses pencetakan.
Setelah proses ini selesai dan komputer anda bisa melakukan akses printer dan melakukan sharing, anda bisa melakukan tes mencetak sebuah dokumen. Biasanya saat sebelum akan mencetak anda akan diberikan pilihan untuk memilih printer mana yang akan anda gunakan.
Nah pada pilihan ini anda akan pilih printer yang bisa anda sharing. Dan cirinya adalah setelah nama printer ada IP address dari komputer anda. Setelah anda memilihnya maka anda bisa melakukan proses pencetakan.
 Cukup mudah bukan? Semoga Cara Sharing Printer di Windows 7, 8 dan 10 Melalui Jaringan LAN / Wifi bisa membantu anda.
Cukup mudah bukan? Semoga Cara Sharing Printer di Windows 7, 8 dan 10 Melalui Jaringan LAN / Wifi bisa membantu anda.
Cara Sharing Printer di Windows 7, 8 dan 10 Melalui Jaringan LAN / Wifi – Sharing printer adalah salah satu manfaat jaringan menggunakan komputer. Selain dapat menghemat pengeluaran, proses memanfaatkan fitur sharing printer ini juga bisa menghemat waktu. Jadi dengan langkah ini anda tidak perlu lagi untuk mengeluarkan uang untuk membeli printer yang baru untuk disetiap komputer.
Atau juga anda tidak perlu lagi harus mencetak sejumlah dokumen. Dan anda hanya perlu menggunakan satu printer saja dan tidak perlu repot untuk melakukan print dengan memindahkan ketempat lain.
Untuk melakukan sharing printer ini anda bisa melakukannya dengan menggunakan aplikasi yang ada pada jaringan LAN yang memiliki basis kabel dan juga wireless atau wifi. Yang paling penting adalah hampir setiap komputer harus bisa terhubung dengan sangat baik pada komputer yang memiliki koneksi pada bagian printer.
Sedangkan untuk menggunakan windows 7, untuk bisa melakukan sharing printer ini. Hal ini tentu saja diharuskan untuk bisa melakukan proses aktif fitur “file and Printer sharing”. Selain dengan menggunakan fitur tersebut yang memang sudah diaktifkan, anda bisa juga secara langsung untuk melakukan printer sharing.

Dan berikut ini adalah beberapa Cara Sharing Printer di Windows 7, 8 dan 10 Melalui Jaringan LAN / Wifi yang bisa anda lakukan diantaranya adalah :
1. Pilih button
Pertama anda bisa klik start button, lalu anda bisa memiliki Devices and Printers atau bisa juga dengan memanfaatkan tombol serach pada samping kanan tombol start pada windows 10.

2. Proses terhubung komputer
Setelah anda membuka windows device dan printer, maka pada jendela ini ana bisa melihat jenis hardware apa saja yang bisa anda hubungkan dengan menggunakan komputer dan salah satunya adalah printer. Anda bisa menentukan printer mana yang ingin anda lakukan sharing. Kemudian anda bisa klik kanan pada bagian printer dan lakukan pemilihan penyetingan dengan memilih “printer properties”.

3. Checkbox
Setelah anda membuka jendela properties anda bisa memberikan checkbox pada bagian opsi pada bagian share this printer. Kemudian anda bisa memberikan nama yang sesuai dengan keinginan anda. Kemudian anda bisa melakukan klik Apply lalu OK.

4. Siap digunakan
Jika printer sudah bisa berhasil melakukan proses sharing maka bisa dikatakan jika komputer lainnya bisa terhubung. Kalau sudah berhasil melakukan sharing maka anda bisa melakukan proses akses printer ini.
Dan cara untuk menggunakan akses komputer ini adalah :
Anda bisa melakukan akses melalui jendela exploree. Pada bagian address bar, anda bisa ketikkan IP adress komputer yang mana bisa anda lakukan untuk proses sharing. Misalnya adalah dengan format penulisan IP “192.168.1.2” tanpa ada tanda petik. IP Adress ini biasanya akan disesuiakan dengan jaringan pada kantor masing – masing.

Setelah itu anda bisa melihat apa saja yang sudah anda lakukan proses sharing pada bagian komputer anda. Setelah salah satu dari komputer ada printernya, maka pada printer ini anda bisa klik kanan dan melakukan proses connet. Lalu anda bisa menunggu beberapa saat hingga proses dari connectingnya selesai.

Setelah proses ini selesai dan komputer anda bisa melakukan akses printer dan melakukan sharing, anda bisa melakukan tes mencetak sebuah dokumen. Biasanya saat sebelum akan mencetak anda akan diberikan pilihan untuk memilih printer mana yang akan anda gunakan.
Nah pada pilihan ini anda akan pilih printer yang bisa anda sharing. Dan cirinya adalah setelah nama printer ada IP address dari komputer anda. Setelah anda memilihnya maka anda bisa melakukan proses pencetakan.

Cukup mudah bukan? Semoga Cara Sharing Printer di Windows 7, 8 dan 10 Melalui Jaringan LAN / Wifi bisa membantu anda.
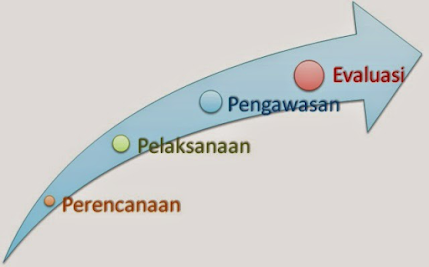
Comments
Post a Comment